Catalogo
ULTIMI ORDINI SPEDITI
28 Ottobre 2025 10:25
28 Ottobre 2025 10:25
28 Ottobre 2025 10:25
28 Ottobre 2025 10:25
27 Ottobre 2025 15:05
Supporto
Informazioni & FAQ


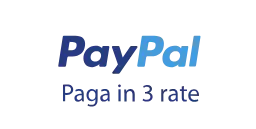

Aggiornamento Bios per PC e Notebook
 Il BIOS (Basic Imput Output System) è una memoria programmabile che contiene le informazioni necessarie per l'inizializzazione del pc.
Il BIOS (Basic Imput Output System) è una memoria programmabile che contiene le informazioni necessarie per l'inizializzazione del pc.![]() PERCHE' UN AGGIORNAMENTO.
PERCHE' UN AGGIORNAMENTO.
L'aggiornamento del BIOS è necessario per:
- estendere il supporto all'hardware di ultima generazione
- migliorare la compatibilità del pc con programmi e periferiche
- migliorare la stabilità e le prestazioni del pc
- risolvere gravi problemi come i conflitti di risorse
- correggere i problemi ufficialmente riconosciuti dal produttore.![]() COME PROCEDERE.
COME PROCEDERE.
1) Raccolta informazioni sul tipo di scheda madre
2) Download del BIOS aggiornato dal sito del produttore
3) Creazione disco di avvio
4) Aggiornamento del BIOS
Questa guida riporta una procedura standard, valida per la maggior parte dei sistemi. Vi raccomandiamo di fare comunque riferimento al manuale della vostra scheda madre per avere informazioni dettagliate o integrative sulla procedura da seguire.![]() RACCOLTA DI INFORMAZIONI.
RACCOLTA DI INFORMAZIONI.
Per aggiornare il BIOS occorre conoscere il nome del costruttore ed il modello della scheda madre. Per lo stesso modello possono esistere diverse versioni di BIOS a seconda della release del circuito stampato. Se non conoscete esattamente queste informazioni, aprite il case del computer e localizzate le scritte sulla scheda madre.
Per lo stesso modello possono esistere diverse versioni di BIOS a seconda della release del circuito stampato. Se non conoscete esattamente queste informazioni, aprite il case del computer e localizzate le scritte sulla scheda madre.
Tipicamente sono ben visibili, poiché impresse con una vernice bianca oppure indicate su di un adesivo. In certi casi possono essere riportate dietro gli slot di espansione, oppure in un angolo.
La fotografia qui accanto è un esempio di come possono essere rappresentati il modello e la versione (o revisione) della scheda madre.
La scheda è una Asus K7M revisione 1.04 con BIOS AMI. E' inoltre evidenziato il contatto 'Clear CMOS', da attivare nel caso sia necessario resettare le impostazioni del BIOS, memorizzate nei circuiti Cmos nelle vicinanze. Vi servirà dopo aver aggiornato il BIOS per inizializzare la scheda madre alle impostazioni di fabbrica, o per far ripartire il sistema dopo un tentativo di overclock non andato a buon fine.![]() DOWNLOAD DEL BIOS AGGIORNATO.
DOWNLOAD DEL BIOS AGGIORNATO.
I produttori di schede madri possono scegliere di adottare diversi tipi di BIOS. I più diffusi sono AWARD e AMI. Nella foto accanto sono riportati i rispettivi marchi proprietari. Nelle primissime schermate d'avvio del pc tali simboli appaiono sullo schermo in alto a destra e potete vedere quale BIOS avete. Le differenze tra i due sono esclusivamente nell'interfaccia grafica del Setup.
AWARD è più indicato per chi desidera un preciso controllo del proprio hardware. AMI è indicato per chi desidera una interfaccia più intuitiva e non modifica frequentemente le impostazioni. In alcuni casi il produttore mette a disposizione entrambi i tipi di BIOS, ed è possibile passare da un tipo all'altro. Tuttavia se non si hanno particolari esigenze consigliamo di mantenere lo stesso tipo.
Per l'aggiornamento è necessario, oltre al file del BIOS aggiornato, una apposita utility. Per la sua funzione, questo piccolo programma è anche chiamato flash poiché cancella il contenuto esistente del BIOS e vi scrive il contenuto del file aggiornato. A seconda del tipo di BIOS, il nome della utility può essere differente. Ecco degli esempi:
- 'Flash.exe'
- 'Flashxxx.exe'
- 'Aflash.exe'
- 'Aflashxx.exe'
Questa ultima utility è solitamente presente sul Cd di supporto fornito con la scheda madre, in alternativa è possibile scaricarla al sito del produttore della scheda madre. Una volta in possesso delle informazioni necessarie, potete scaricare il BIOS aggiornato. Collegatevi al sito Internet del produttore e assicuratevi di scaricare il file corretto per la vostra scheda madre. Alcune volte il file è compresso in formato ZIP, e contiene sia il file aggiornato del BIOS (estensione .bin, .hex o altro) sia l'utility per l'aggiornamento. Altre volte è un file EXE autoscompattante, che se lanciato estrae tutti i file nella cartella in cui si trova.
Per cercare il BIOS aggiornato della vostra scheda madre, leggete le istruzioni riportate sul manuale della vostra scheda madre. Generalmente potete fare in due modi.
- Partendo dalla Homepage del produttore della scheda madre. Un elenco dei siti è consultabile qui. Dalla Homepage si può raggiungere la pagina della propria scheda madre attraverso 'Product'. In alternativa si può raggiungere da 'Downloads' oppure da 'BIOS Upgrades' o 'Update'.
- Da un qualunque motore di ricerca, ad esempio, www.google.com. Si digita la marca della scheda madre seguita dal modello. Eventualmente ritentare la ricerca inserendo, ad esempio 'Asus K7M BIOS UPDATE'.![]() CREAZIONE DISCO DI AVVIO.
CREAZIONE DISCO DI AVVIO.
Il dischetto di avvio deve essere preferibilmente nuovo e non danneggiato. Inseritelo nell'unità A: ed andate al prompt di MS-DOS; digitate il seguente comando:
FORMAT A: /S /Q
Se non avete dimestichezza con il DOS utilizzate Risorse del Computer, cliccate col pulsante desto su FLOPPY DA 3,5 POLLICI e scegliete FORMATTA. Assicuratevi che sia selezionata l'opzione 'Copia i file di sistema' e date inizio alla formattazione del disco.
Se i file per l'aggiornamento che avete precedentemente scaricato sono compressi, scompattateli e copiateli sul dischetto che avete appena creato. Vi consigliamo vivamente di utilizzare un floppy disk in buono stato. Se il file del BIOS dovesse danneggiarsi, il vostro sistema potrebbe non avviarsi dopo l'aggiornamento. E' possibile evitare questo inconveniente non copiando i file sul dischetto, ed eseguire l'aggiornamento direttamente dal disco fisso, laddove avete scompattato i file. Tuttavia per questa prodcedura occorre la conoscenza di alcuni comandi DOS.![]() AGGIORNAMENTO DEL BIOS.
AGGIORNAMENTO DEL BIOS.
Eseguite l'aggiornamento del BIOS solamente in modalità DOS. Non aggiornate il BIOS dall'interno di Windows. Inserite nell'unità A: il floppy disk che avete appena creato e riavviate il sistema. Il computer dovrebbe avviarsi dal dischetto in modalità DOS. Se il sistema non si avvia in modalità DOS e viene caricato Windows, nonostante il dischetto sia ben inserito nell'unità A:, controllate la voce 'Boot Sequence' nel Setup del BIOS premendo il tasto CANC nei primi secondi dall'accensione del Pc. Controllate che l'unità FLOPPY abbia la precedenza su tutte le altre. Se non ci riuscite leggete il terzo paragrafo dell guida 'Formattare il disco e reinstallare Windows', alla pagina Internet raggiungibile qui. Una volta avviato il sistema in modalità DOS apparirà: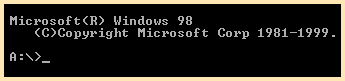
Questo è il prompt dei comandi ed il cursore che lampeggia indica che il computer è pronto per ricevere un comando dall'utente. La procedura da seguire è diversa per ogni utility di aggiornamento. Per tale motivo dovete necessariamente fare riferimento alla documentazione della vostra scheda madre. Sostanzialmente vi sono due possibilità:
1) Digitare il nome della utility di aggiornamento seguito dal nome del file del BIOS aggiornato e premete Invio, esempio:
dove FLASH è il nome del file della utility di riprogrammazione e BIOS.BIN è il nome del file del BIOS aggiornato.
2) Digitate solamente il nome della utility di riprogrammazione. ad esempio 'AFLASH', e premete Invio. Si aprirà un programma dal quale potrete richiamare il nome del file aggiornato.
Una volta aggiornato il bios potrebbe essere necessario spegnere il Pc e cancellare i circuiti Cmos per reimpostare la scheda madre ai valori di fabbrica. Fare riferimento al manuale della scheda madre ed alla fotografia riportata all'inizio di questa guida.
Ripetiamo ancora una volta che per ogni produttore di schede madri esiste una utility di riprogrammazione diversa. Non è quindi possibile riportare una procedura che sia assolutamente valida per ogni caso. Seguite scrupolosamente quanto riportato nella documentazione della vostra scheda madre o nella eventuale 'data corrige' acclusa insieme ai file aggiornati. Leggete qualunque documento informativo o immagine esplicativa che trovate all'indirizzo Intenet del produttore della vostra scheda madre.
L'aggiornamento del BIOS non è una operazione difficile tuttavia occorre prestare attenzione:
- assicurarsi che i file che si scarica siano esattamente per la scheda madre da aggiornare;
- utilizzare un floppy disk possibilmente nuovo;
- non spegnere o resettare il pc durante la fase di aggiornamento.
Seguendo questi semplici consigli si eviteranno problemi e si otterrano i benefici voluti.
